In this section, we’ve discussed the Aerious added options for its Woocommerce functionality. Following options are divided into four parts:
- Woocommerce – Shop
- Product Page
- Cart Page
- Checkout Page
1. Woocommerce – Shop
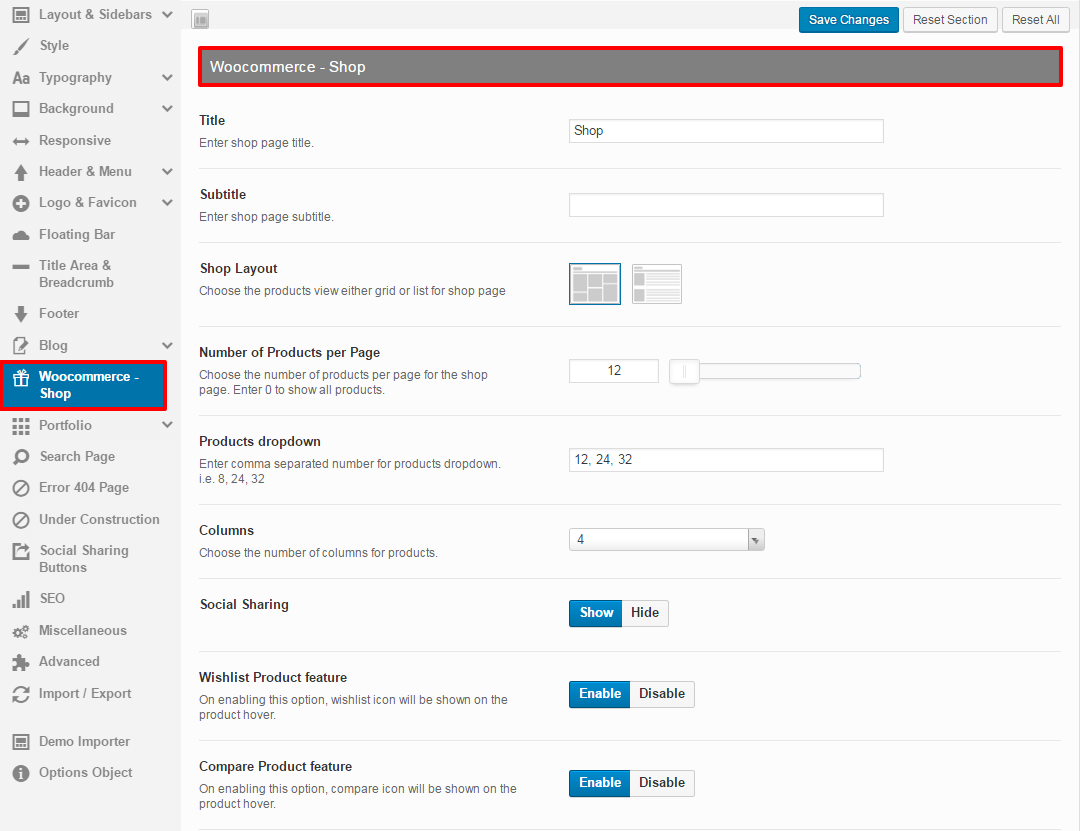
- Title — This option allows you to enter shop page title
- Subtitle — This option allows you to enter shop page subtitle
- Shop Layout — This let you choose the products to view either in grid or list layout for shop page
- Number of Products per Page — Choose the number of products per page for the shop page from this options. Enter 0 to show all products
- Products dropdown — Enter comma in order to separate numbers for products dropdown. i.e. 8, 24, 32
- Columns — This option enables to choose the number of columns for products
- Social Sharing — This option let the users choose either to display social sharing or not
- Wishlist Product Feature — On enabling this option, wishlist icon will be shown on the product hover
- Compare Product feature — On enabling this option, compare icon will be shown on the product hover
2. Product Page
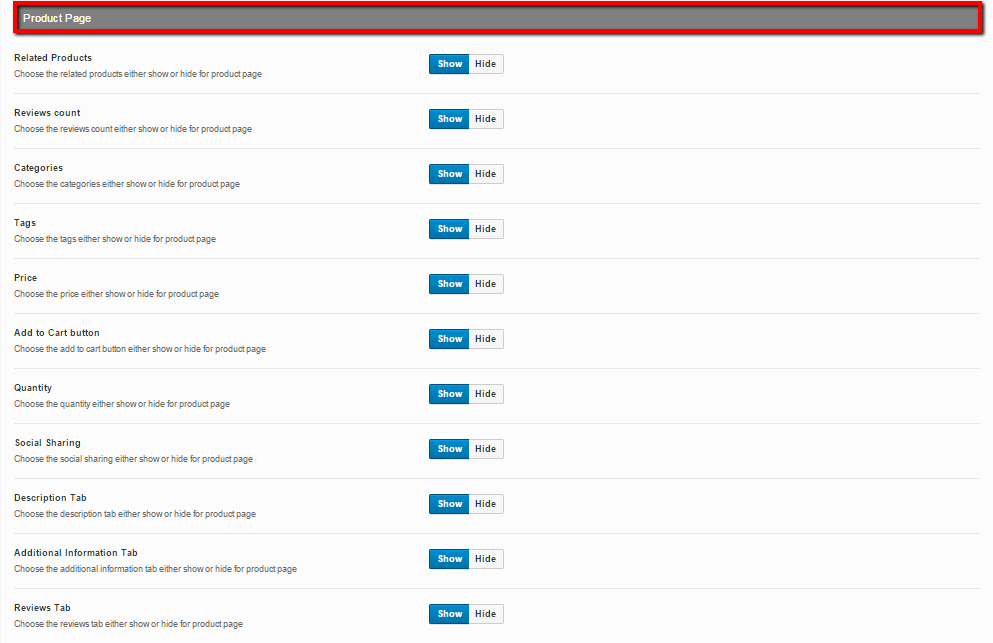
- Related Products — This option asks the users about the related products i.e. either to show or hide them on product page
- Reviews count — This option either show or hide the reviews count on product page
- Categories — Users can either show or hide the categories on product page
- Tags — This option asks the user either to show or hide tags on product page
- Price — This option enables you to show or hide the price on product page
- Add to Cart button — Show or hide the add to cart button on product page from here
- Quantity — Show or hide the quantity on product page from this option
- Social Sharing — This option permits the user to show or hide the social sharing on product page
- Description Tab — From this option, you can either show or hide the description tab on product page
- Additional Information Tab — Show or hide the additional information tab on product page
- Reviews Tab — This option allows either to show or hide review tab on product page
3. Cart Page
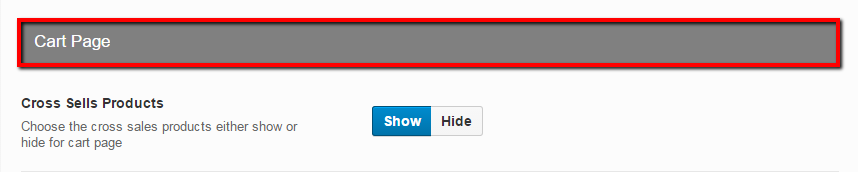
- Cross Sell Products — This option allows the users either to show or hide cross sell products on cart page
4. Checkout Page
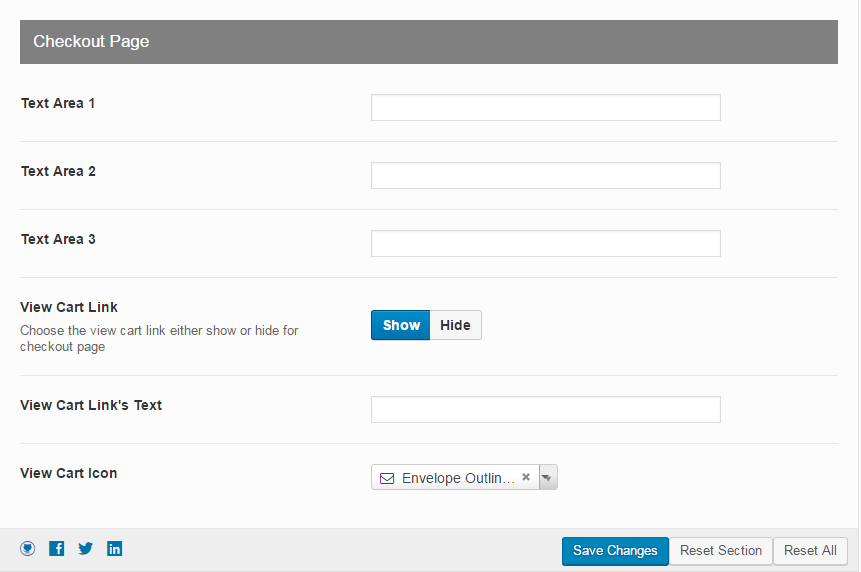
- Text Area 1 — Enter the text for area 1 from this option on checkout page
- Text Area 2 — Enter the text for area 2 from this option on checkout page
- Text Area 3 — From this option, enter the text for area 3 on checkout page
- View Cart Link — Show or hide the view cart link for checkout page
- View Cart Link’s Text — Enter the text for view cart link from this option for checkout page
- View Cart Icon — Choose the view cart icon from given icons for checkout page

Leave A Comment?
You must be logged in to post a comment.