This section deals with the global settings of theme header and menu. It includes the options regarding theme header, topbar and its columns, menu, skins selection for the header, header styles and overlapping the headers. These options are very much user friendly for every class of people.
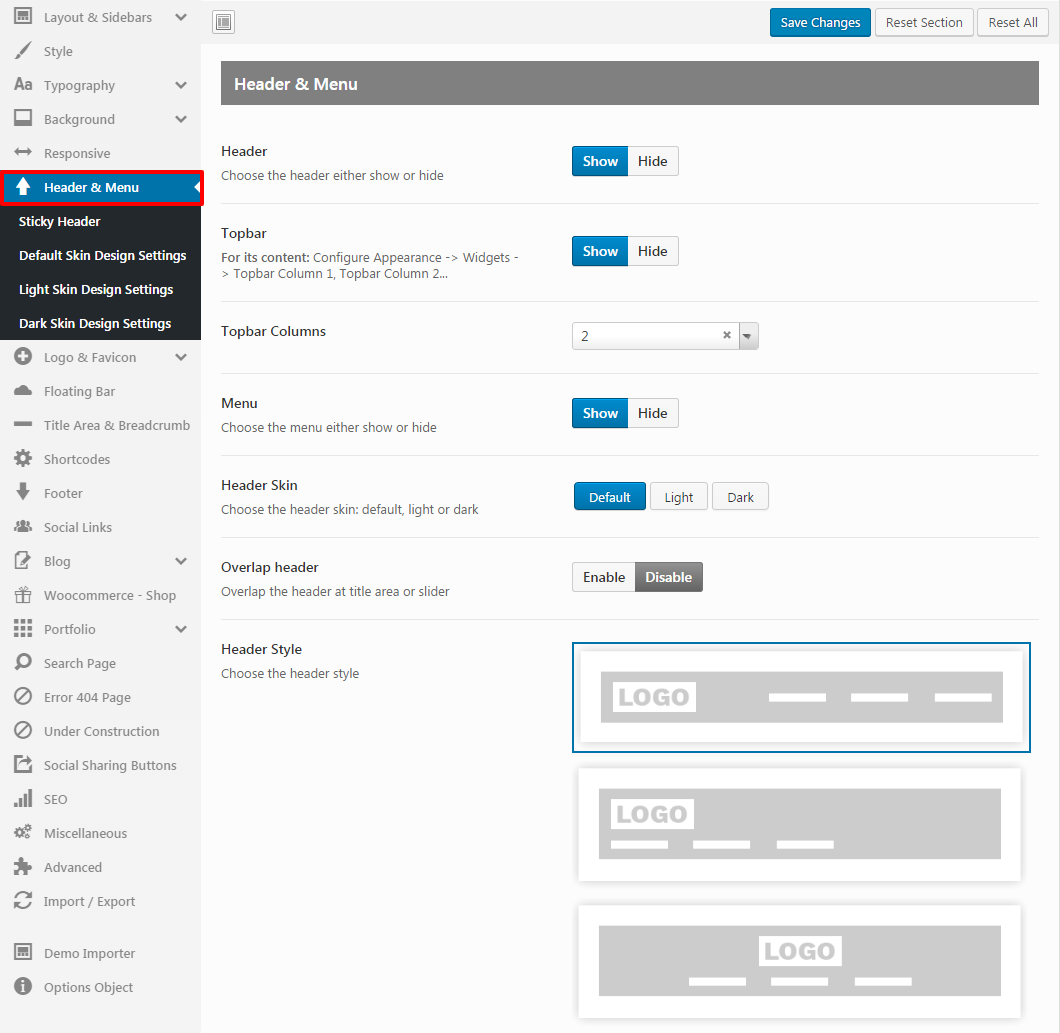
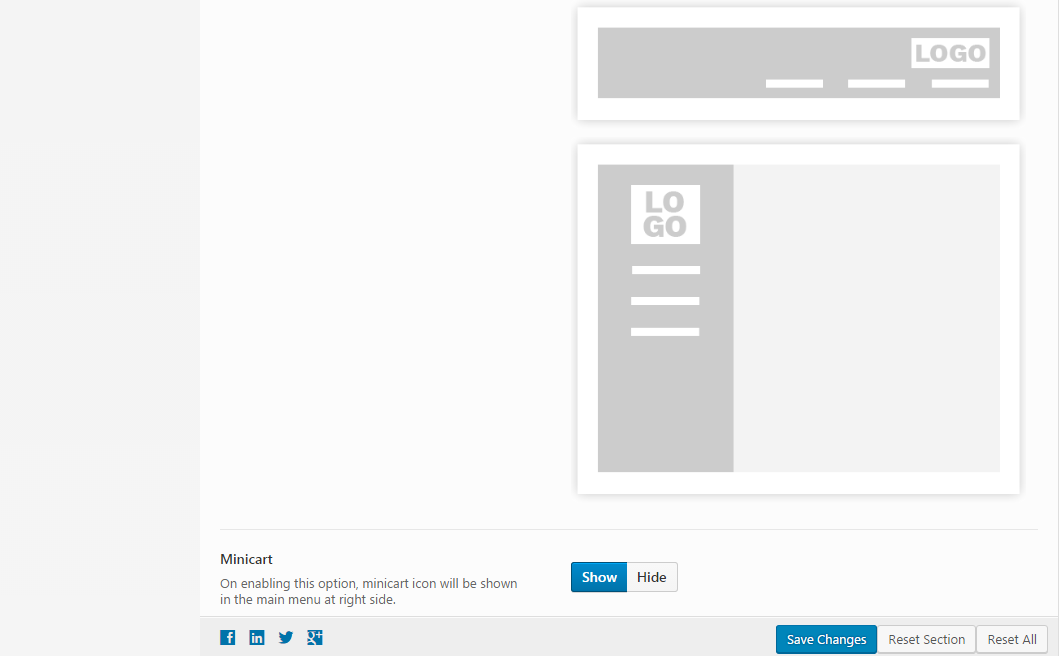
Furthermore, Header & Menu settings involve few more options concerning the sticky header used in theme. Additionally, users can choose the skins to use for the header and sticky header easily with these option:
- Sticky Header
- Default Skin Design Settings
- Light Skin Design Settings
- Dark Skin Design Settings
1. Sticky Header
Sticky header in this section further include following options:
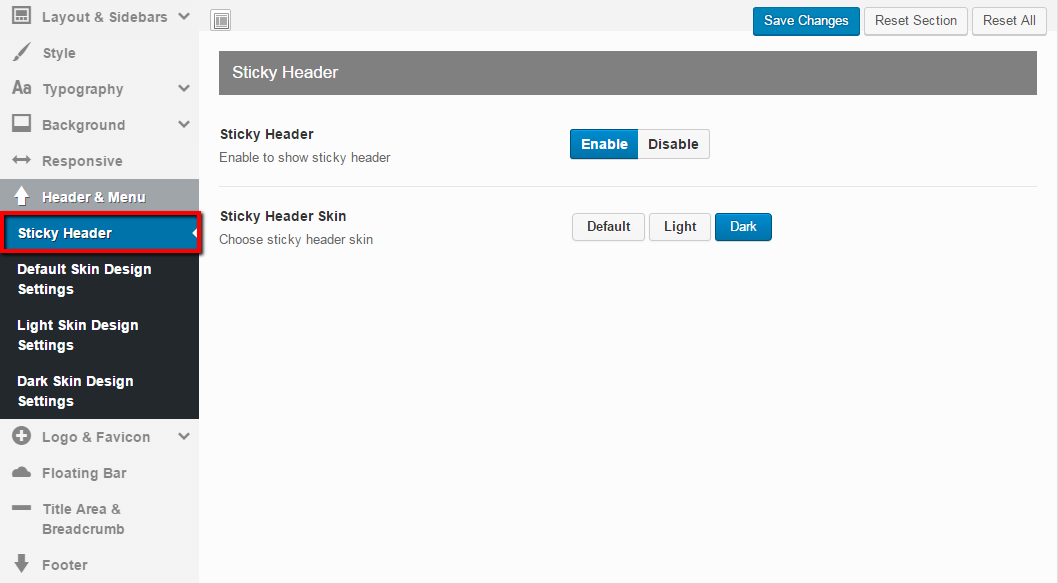
- Sticky Header Skin — This option will let you choose the sticky header skin from given skins i.e. Default, Light and Dark
- Sticky Header — Enabling this option will display sticky header on the theme and vice versa
2. Default Skin Design Settings
This section will let you to customize the color and typography of the all three levels of menu in default skin header i.e. menu, sub menu and sub-sub menu. Users can also change the background color of each skin and each level of the theme menu. Following are the three menu levels:
1ST LEVEL MENU
In 1st level menu option, users can be able to do the customizations in terms of typography, colors and minicraft icon on 1st level menu.
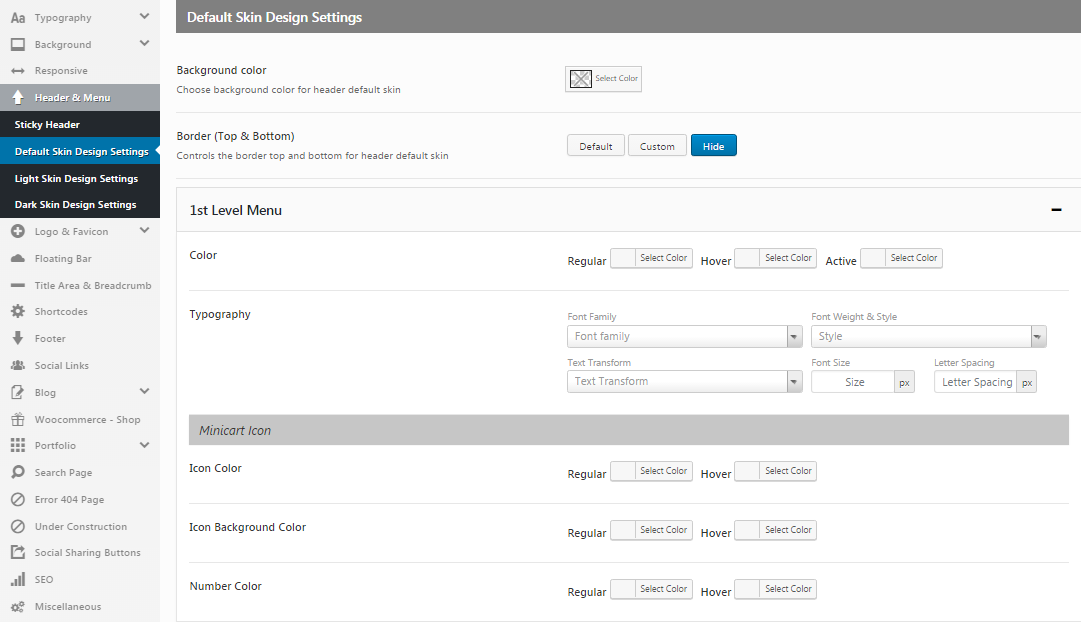
- Color — As the name shows this option will allow you to change the regular, hover and active color of the menu
- Typography — It includes the options of customizing the font family, font style & weight, text transform, font size, line height and letter spacing
Minicraft Icon
This minicraft icon can only be shown on first level menu as you can see in our demo. Here users can change or set the icon color, icon background color and number color.
2ND LEVEL MENU
In 2nd level menu option, users can be able to do the customization in terms of typography and the colors.
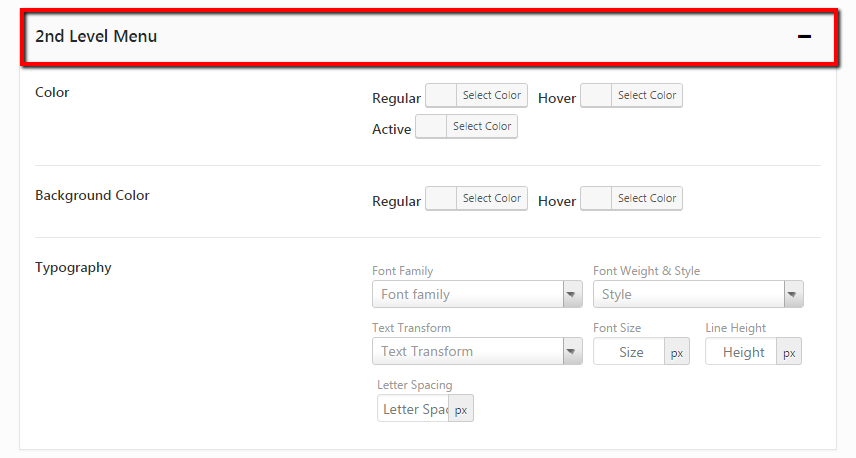
- Color — As the name shows this option will allow you to change the regular, hover and active color of the menu
- Background Color — This option will allow you to change the background color i.e. regular and hover of the 2nd level menu
- Typography — It includes the options of customizing the font family, font style & weight, text transform, font size, line height and letter spacing
3RD LEVEL MENU
In 3rd level menu option, users can be able to do the customization in terms of typography and the colors.
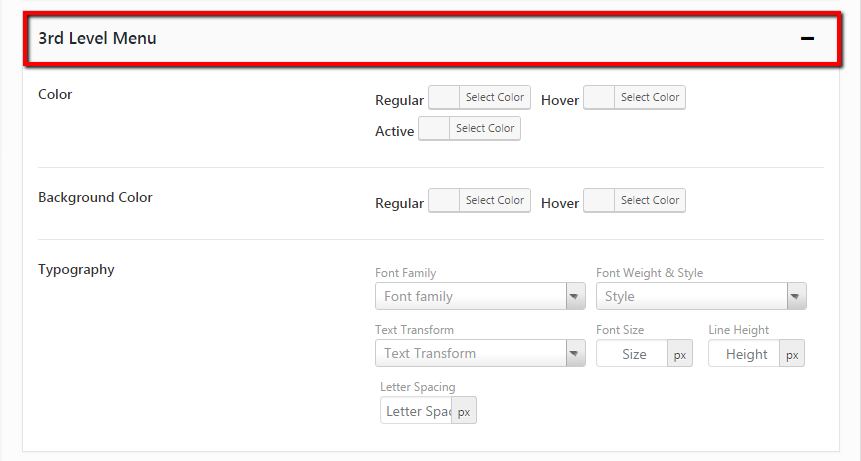
- Color — As the name shows this option will allow you to change the regular, hover and active color of the menu
- Background Color — This option will allow you to change the background color i.e. regular and hover of the 3rd level menu
- Typography — It includes the options of customizing the font family, font style & weight, text transform, font size, line height and letter spacing
MEGA MENU
In mega menu option, users can be able to do the customization in terms of typography and the colors.
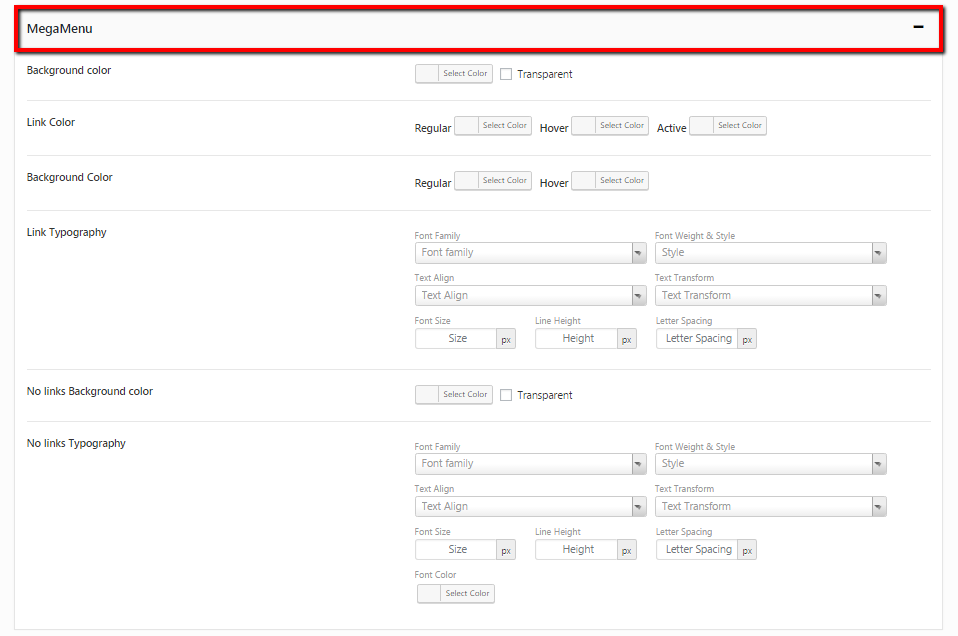
- Background Color — As the name shows this option will allow you to change the background color of the mega menu
- Link Color — This will allow you to change the link color of the mega menu consisting regular, hover and active colors
- Background Color — This option will allow you to change the background color including hover and regular color of the mega menu
- Link Typography — It includes the options of customizing the font family, font style & weight, text transform, font size, line height and letter spacing of mega menu
- No Links Background Color — This option will allow you to change the no links background color of the mega menu or can set it transparent
- No Links Typography — It includes the options of customizing the font family, font style & weight, text transform, font size, font color, line height and letter spacing of no link of mega menu
3. Light Skin Design Settings
This section will let you to customize the color and typography of all three menu levels in light skin header i.e. menu, sub menu and sub-sub-menu. Users can also change the background color of each skin and each level of the theme menu. Here are three menu levels:
1ST LEVEL MENU
In 1st level menu option, users can be able to do the customizations in terms of typography and the colors.
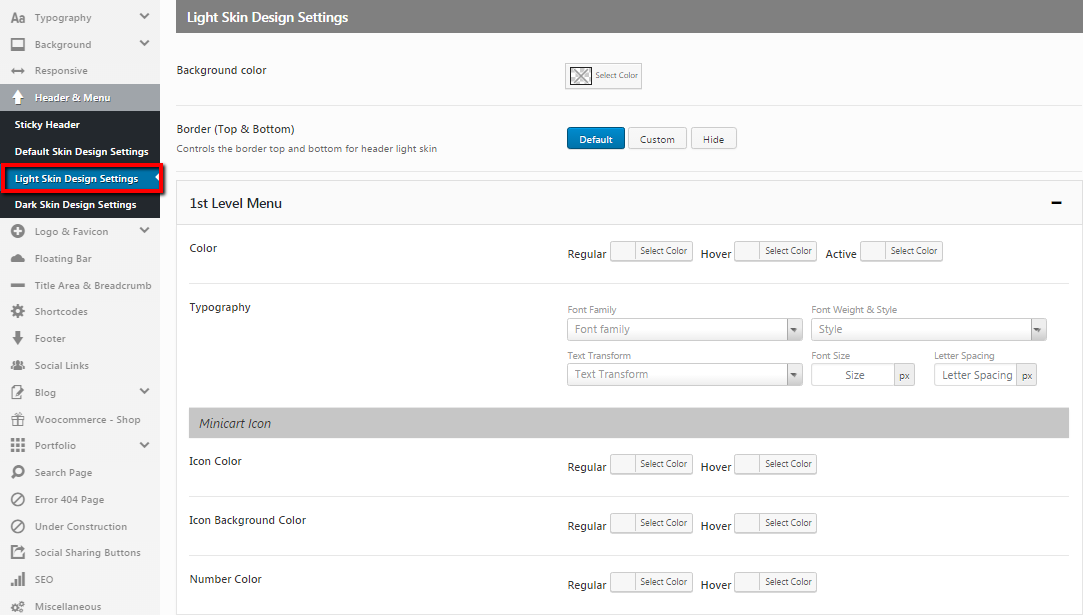
- Color — As the name shows this option will allow you to change the regular, hover and active color of the menu
- Typography — It includes the options of customizing the font family, font style & weight, text transform, font size, line height and letter spacing
Minicraft Icon
This minicraft icon can only be shown on first level menu as you can see in our demo. Here users can change or set the icon color, icon background color and number color.
2ND LEVEL MENU
In 2nd level menu option, users can be able to do the customization in terms of typography and the colors.
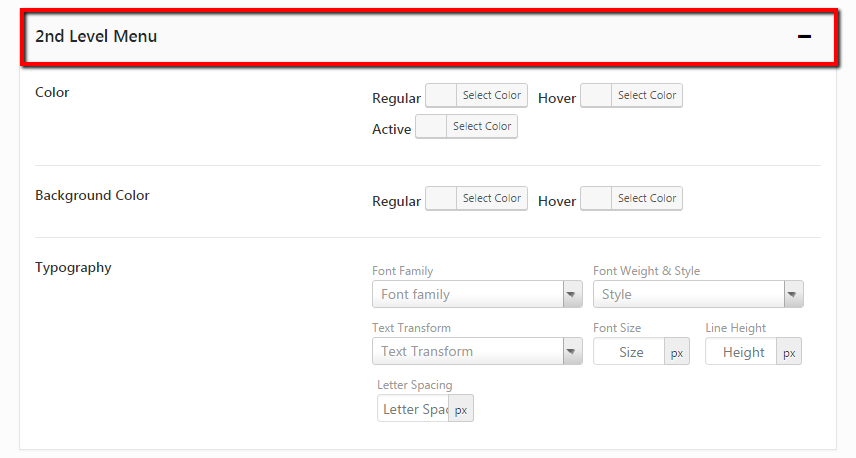
- Color — As the name shows this option will allow you to change the regular, hover and active color of the menu
- Background Color — This option will allow you to change the background color i.e. regular and hover of the 2nd level menu
- Typography — It includes the options of customizing the font family, font style & weight, text transform, font size, line height and letter spacing
3RD LEVEL MENU
In 3rd level menu option, users can be able to do the customization in terms of typography and the colors.
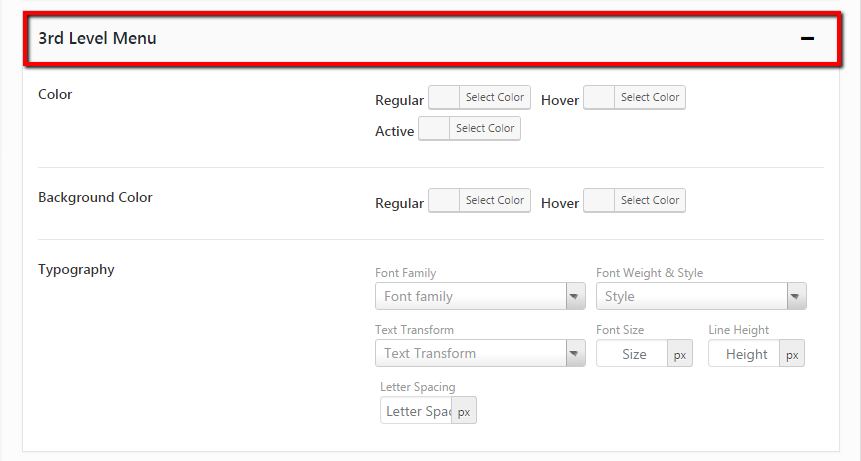
- Color — As the name shows this option will allow you to change the regular, hover and active color of the menu
- Background Color — This option will allow you to change the background color i.e. regular and hover of the 3rd level menu
- Typography — It includes the options of customizing the font family, font style & weight, text transform, font size, line height and letter spacing
MEGA MENU
In mega menu option, users can be able to do the customization in terms of typography and the colors.
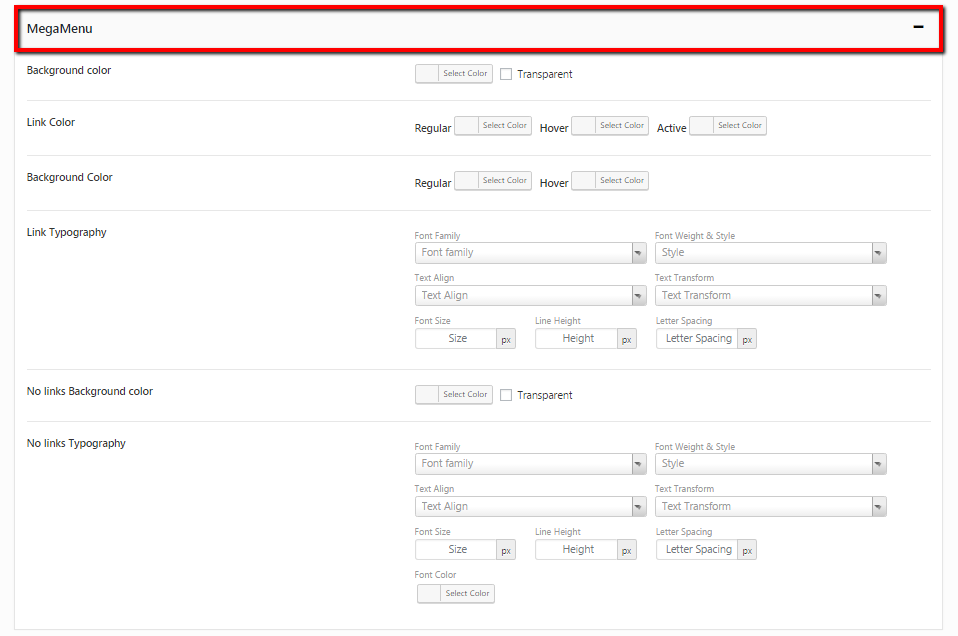
- Background Color — As the name shows this option will allow you to change the background color of the mega menu
- Link Color — This will allow you to change the link color of the mega menu consisting regular, hover and active colors
- Background Color — This option will allow you to change the background color including hover and regular color of the mega menu
- Link Typography — It includes the options of customizing the font family, font style & weight, text transform, font size, line height and letter spacing of mega menu
- No Links Background Color — This option will allow you to change the no links background color of the mega menu or can set it transparent
- No Links Typography — It includes the options of customizing the font family, font style & weight, text transform, font size, font color, line height and letter spacing of no link of mega menu
4. Dark Skin Design Settings
This section will let you to customize the color and typography of all three menu levels in dark skin header i.e. menu, sub menu and sub-sub menu. Users can also change the background color of each skin and each level of the theme menu. These three levels of menu are below:
1ST LEVEL MENU
In 1st level menu option, users can be able to do the customizations in terms of typography and the colors.
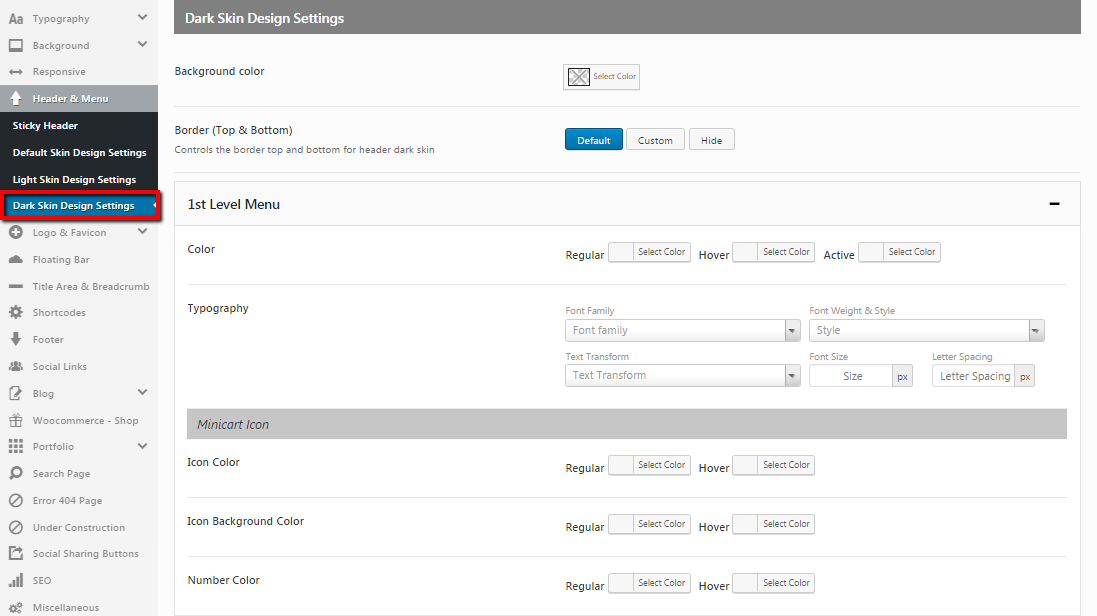
- Color — As the name shows this option will allow you to change the regular, hover and active color of the menu
- Typography — It includes the options of customizing the font family, font style & weight, text transform, font size, line height and letter spacing
Minicraft Icon
This minicraft icon can only be shown on first level menu as you can see in our demo. Here users can change or set the icon color, icon background color and number color.
2ND LEVEL MENU
In 2nd level menu option, users can be able to do the customization in terms of typography and the colors.
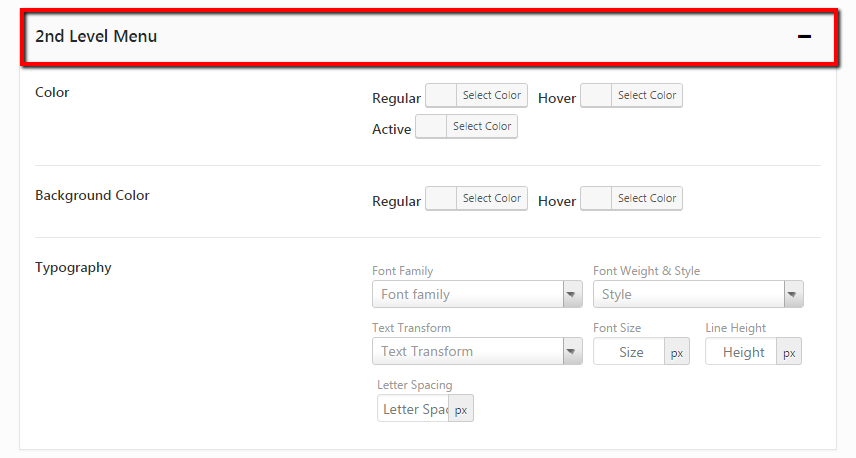
- Color — As the name shows this option will allow you to change the regular, hover and active color of the menu
- Background Color — This option will allow you to change the background color i.e. regular and hover of the 2nd level menu
- Typography — It includes the options of customizing the font family, font style & weight, text transform, font size, line height and letter spacing
3RD LEVEL MENU
In 3rd level menu option, users can be able to do the customization in terms of typography and the colors.
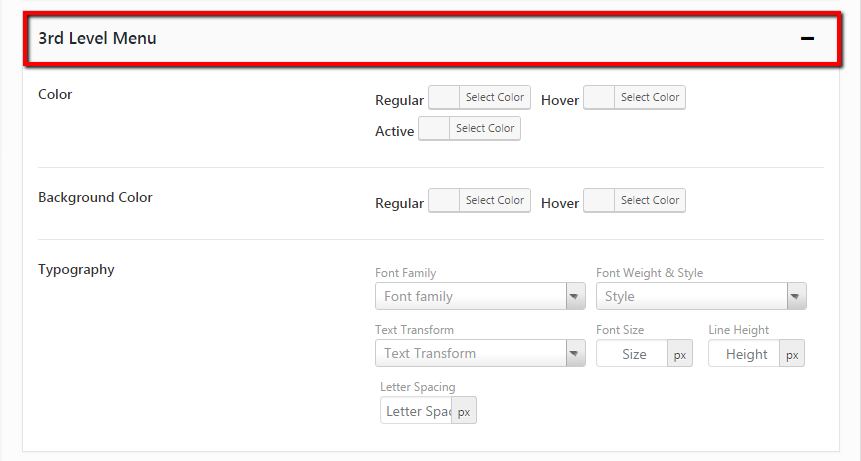
- Color — As the name shows this option will allow you to change the regular, hover and active color of the menu
- Background Color — This option will allow you to change the background color i.e. regular and hover of the 3rd level menu
- Typography — It includes the options of customizing the font family, font style & weight, text transform, font size, line height and letter spacing
MEGA MENU
In mega menu option, users can be able to do the customization in terms of typography and the colors.
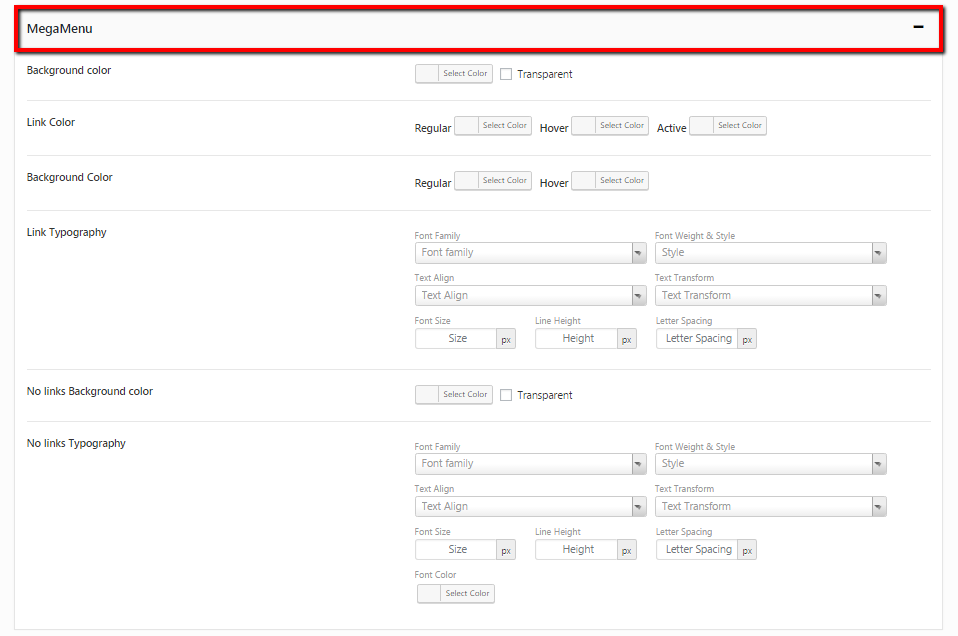
- Background Color — As the name shows this option will allow you to change the background color of the mega menu
- Link Color — This will allow you to change the link color of the mega menu consisting regular, hover and active colors
- Background Color — This option will allow you to change the background color including hover and regular color of the mega menu
- Link Typography — It includes the options of customizing the font family, font style & weight, text transform, font size, line height and letter spacing of mega menu
- No Links Background Color — This option will allow you to change the no links background color of the mega menu or can set it transparent
- No Links Typography — It includes the options of customizing the font family, font style & weight, text transform, font size, font color, line height and letter spacing of no link of mega menu

Leave A Comment?
You must be logged in to post a comment.